
九保すこひです(フリーランスのITコンサルタント、エンジニア)
さてさて、その昔Ubuntu(リナックス)といえば、安定しないOSというイメージが強かったですが、現在は開発者の努力によって不安定さはほぼなくなり、開発者として使うメインのOSとして十分過ぎるほどのパフォーマンスを見せてくれています。
特に、最近ウィンドウズ10は保存してあったファイルが勝手に削除されてしまバグがあったりと不安定さを増していたり、iMacが開発者でも人気になったりと、すでにOSといえばWindowsという状況ではなくなってきた感もあります。
ただ、そうはいってもUbuntuも完璧ではなく、ところどころうまくいかなくなる部分があったりするのも事実です。私の環境ではメインPCに外部モニターをつないでデュアルディスプレイにしていますが、急にこのモニターの解像度が1980x1080(16:9)なのに、この解像度だけが選択肢の中から消えてしまうという現象に遭遇しました。
ということで、今回はUbuntu18.04でディスプレイの解像度が見つからなくなった場合の対処法を、備忘録的にお届けします。

目次 [非表示]
見つからなくなった解像度を手動で追加する
モニター情報を確認する
まずは現在有効になっているモニターの情報収集です。
ターミナルを開いて、以下のコマンドを実行しましょう。
xrandr
すると以下のようにモニターの情報が表示されるので、新しい解像度を追加したいディスプレイの名前を覚えておきましょう。
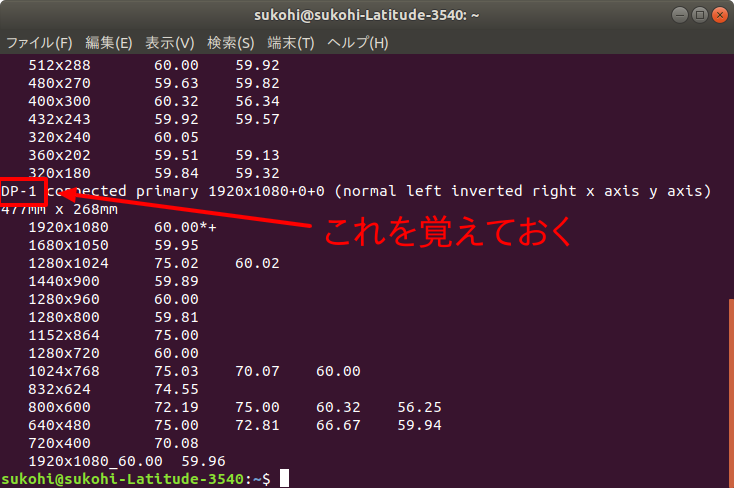
※ 後ででてくるので、この名前は(ターゲットのディスプレイ名)とします。
新しい解像度を登録する
では、次に以下のコマンドを実行します。(数字はこれから追加したい解像度です。ご自身の数字に変えて実行してください。)
cvt 1920 1080
すると以下のような情報が表示されますので、太字になっている部分をコピーしておきます。
# 1920x1080 59.96 Hz (CVT 2.07M9) hsync: 67.16 kHz; pclk: 173.00 MHz
Modeline "1920x1080_60.00" 173.00 1920 2048 2248 2576 1080 1083 1088 1120 -hsync +vsync
そして、以下のコマンドを実行。
太字の部分は上でコピーした文字列です。
sudo xrandr --newmode "1920x1080_60.00" 173.00 1920 2048 2248 2576 1080 1083 1088 1120 -hsync +vsync
※ 後でこのコマンドはまた出てくるので(コマンド1)とします。
ディスプレイから新しい解像度を選択できるようにする
続いて、以下のコマンドで新しい解像度がディスプレイで選択できるようにしましょう。
- パラメータ1(DP-1の部分) ・・・ (ターゲットのディスプレイ名)
- パラメータ2(”1920x1080_60.00″の部分) ・・・ 追加した解像度。先ほどのコマンドの
--newmodeのすぐ右側にある文字列です。
sudo xrandr --addmode DP-1 "1920x1080_60.00"
※ 後でこのコマンドはまた出てくるので(コマンド2)とします。
Ubuntuの設定で解像度を変更
これで新しい解像度がUbunbuの設定から利用できるようになっています。
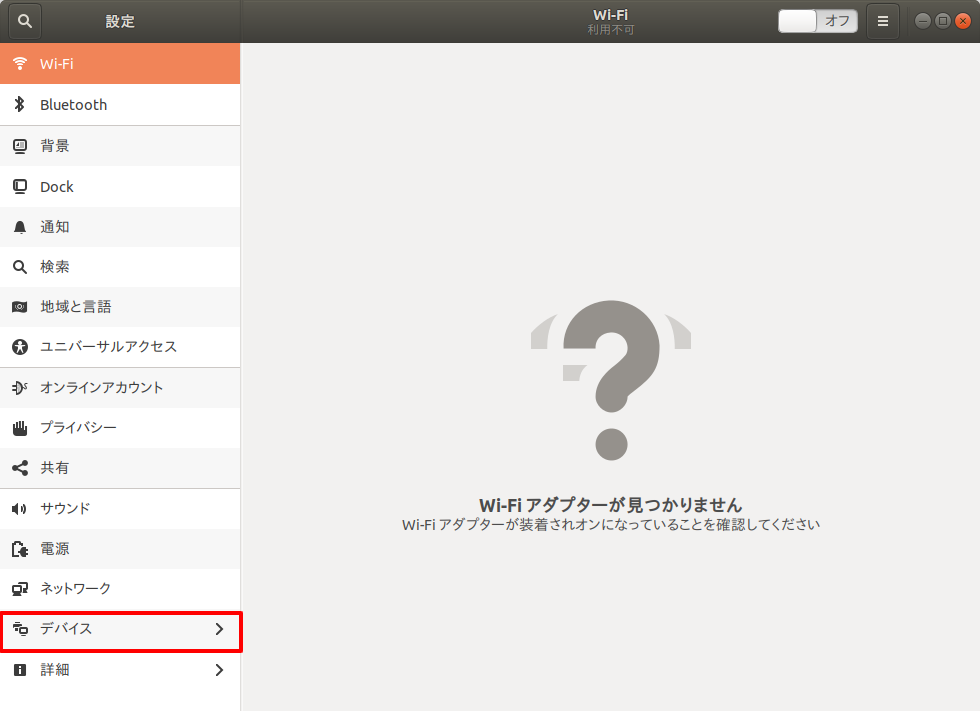
まず設定を開いてデバイスをクリック。
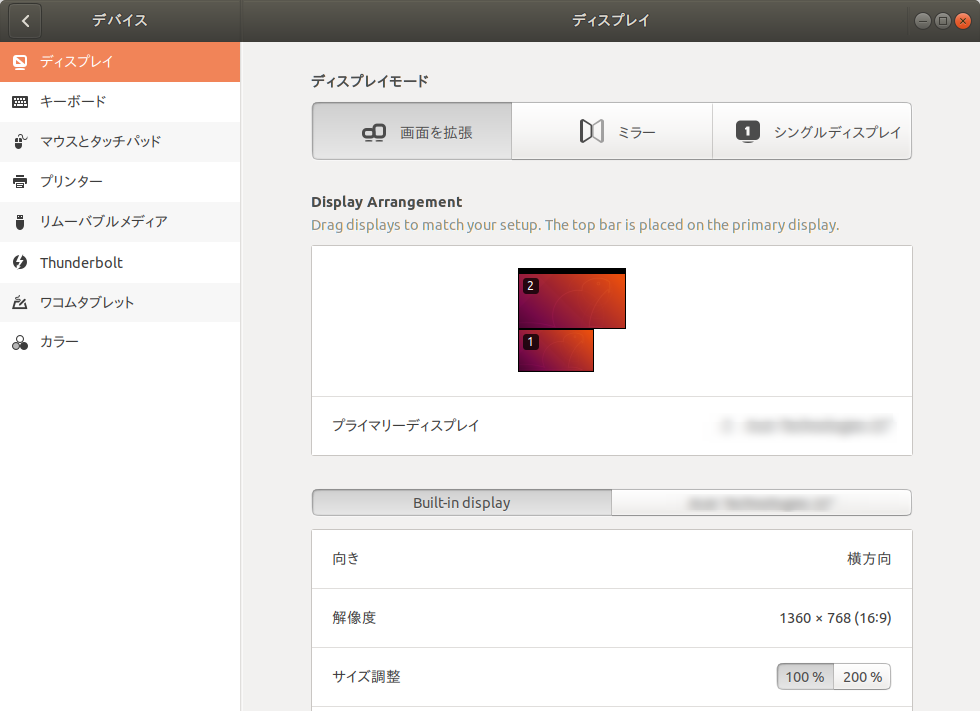
ディスプレイのタブで該当するディスプレイを選択し、解像度をクリック。
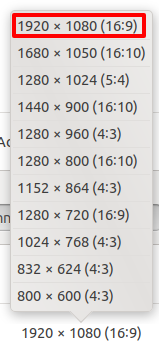
新しい解像度が選択できるようになっているので、これをクリック。
あとは、設定を保存すればOKです。
忘れてはいけないこと
この対処法は、Ubuntuが再起動されてしまうと作業が失われてしまうようなので、.profileに(コマンド1)と(コマンド2)を登録していつでも新しい解像度が利用できるようにしておきます。
では以下のコマンドでテキストエディタを起動し.profileを編集しましょう。
sudo gedit ~/.profile
開いたら一番下に以下のように(コマンド1)と(コマンド2)を追加するだけです。
※ つまり内容は人それぞれ違ってきます。
あなたの(コマンド1)と(コマンド2)を参照してください。
# Added for a missing resolution
xrandr --newmode "1920x1080_60.00" 173.00 1920 2048 2248 2576 1080 1083 1088 1120 -hsync +vsync
xrandr --addmode DP-1 "1920x1080_60.00"
これで再起動しても新しい解像度を利用することができます。
お疲れ様でした。m_ _m
ちなみに
今回の対処方法はこちらのページを参考にしてます。(というかほぼ訳しただけ ^^;)
Ji m, Thank you for your great tip!







