
九保すこひです(フリーランスのITコンサルタント、エンジニア)
さてさて、このブログを開始して約2ヵ月ほどが経ちました。(嬉しいことに、平日で1日平均200人以上アクセスをいただいています)
そして、以前Laravel Newsを見ているとと「Subscribe」つまり、新しい記事が投稿されたらメールで連絡するというシステムを見て、「あー、いつかはconsole dot logにもこんな機能をつけたいな」と常々思ってました。
そこで、今回はこのブログ(wordpress)に「Email Subscribers & Newsletters」という有名プラグインをインストールし、さらに日本語化するまでを記事にすることにしました。(ちなみにこのプラグインは日本語化されていません)
ぜひ参考にしてみてくださいね。

目次 [非表示]
Email Subscribers & Newslettersをインストールする
私は、wordpressの管理が楽なので wp-cli を使っています。
そのため、Email Subscribers & Newslettersは以下のコマンドでインストールしました。
wp plugin install email-subscribers
※もちろんwp-cliでなくても通常通りのインストールで問題ありません。
そして、プラグインページからEmail Subscribers & Newslettersを有効化します。
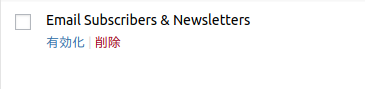
これで準備は完了です。
日本語化する
今回目指すのは以下の4点です。
- 新しい記事を投稿したら登録ユーザーにメール送信
- 登録してもらうのはメールアドレスのみ(名前は省略)
- 仮登録後に本登録する流れにする
- ユーザー登録されたらメールで自分にお知らせ
メール文章を翻訳する
まず、メール文章を翻訳します。
これは、Email Subscribers & Newslettersの機能を使えば楽に実行できます。
サイドバーにある「Email Subscribers > Settings」をクリックしましょう。
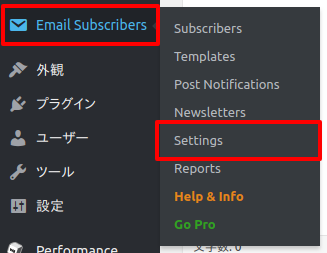
すると、設定ページが表示され、ページ上部に以下のようなタブが表示されます。
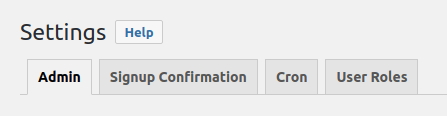
この中で翻訳が必要となるのは、
- Admin
- Signup Confirmation
- Cron
の3つです。
では、ここからは翻訳データをまとめましたので、デフォルトの英語テキストを適宜変更して保存してください。(若干の意訳になってます)
なお、翻訳データ内にある(ブログ名)は各自ご自身のブログ名に入れ替えてください。
「Admin」タブ
Sender of Notifications
- メールの送り主(名前)
- 送信元のメールアドレス(つまり、登録者にこのメールアドレスを見られることになります)
Admin Email Subject on new subscriber sign up
(ブログ名) - 新しい登録がありました
Admin Email Content on new subscriber signs up
管理者様へ
おめでとうございます。
ユーザーが登録されました。
名前 : {{NAME}}
メールアドレス: {{EMAIL}}
グループ: {{GROUP}}
良い1日を!
(ブログ名)より
Sent Report Subject
メールが送信されました。
Sent Report Content
管理者様へ
{{COUNT}}件のメールが送信されました。詳細は以下のとおりです。
ユニークID: {{UNIQUE}}
開始時間: {{STARTTIME}}
終了時間: {{ENDTIME}}
より詳しい情報を知りたい場合は、ログインして「Email Subscribers」のレポート・メニューをご覧ください。
「Signup Confirmation」タブ
Double Opt-In Email Subject (Confirmation Email)
(ブログ名) - 仮登録が完了しました
Double Opt-In Email Content (Confirmation Email)
こんにちは!
お知らせ通知をリクエストしていただきましてありがとうございます。次のリンクから本登録を完了させてください。
<a href='{{LINK}}'>本登録リンク</a>
もし、本登録ができない場合は、以下のURLをコピーしてブラウザから直接アクセスしてください。
{{LINK}}
(ブログ名)
Text to display after an email address is successfully subscribed from Double Opt-In (Confirmation) Email
お知らせ登録が完了しました。 ありがとうございました。
Subject for Welcome Email
(ブログ名) - ご登録ありがとうございます
Email Content for Welcome Email
こんにちは!
この度は(ブログ名)のお知らせ機能にご登録いただきましてありがとうございます。
みなさんに喜んでもらえる記事を心がけて作っていきますのでよろしくお願いいたします。
(ブログ名)より
※もし誤ってご登録された場合は、以下のリンクから解除できます。
<a href='{{LINK}}'>登録を解除する</a>
Unsubscribe Text in Email
(ブログ名)からのお知らせが必要ない場合は、以下のリンクから解除してください。
<a href='{{LINK}}'>登録を解除する</a>
Text to display after an email address is unsubscribed
(ブログ名)のお知らせ登録が解除されました。 これまでご利用いただきましてありがとうございました。 また、いつでも再登録できますので今後ともよろしくお願いいたします。
Error in the Subscribe / Confirmation Link
大変申し訳ございません。 お知らせ登録に失敗しました。 このメールアドレスは既に登録されているか、もしくはブロックされています。
Error in the Unsubscribe Link
大変申し訳ございません。 技術的なエラーが発生いたしました。後ほど再度実行していただくか、管理人へご連絡ください。
「Cron」タブ
Cron Report
管理者様へ
CronURLにアクセスされ、メールが送信されました。
詳細は以下のとおりです。
日時: {{DATE}}
件名: {{SUBJECT}}
件数: {{COUNT}}
(ブログ名)より
メールテンプレートを翻訳する
次に実際に送信されるメールのテンプレート内容を翻訳します。
-—-WordPress.png)
すると、テンプレートの一覧が表示されますので、すでに登録されている「New Post Published」というテンプレートをクリックして内容を変更してください。

メール件名
新しい記事が公開されました - {{POSTTITLE}}
メール本文
こんにちは。
(ブログ名)に新しい記事が追加されましたのでお知らせいたします。
{{POSTTITLE}}
{{POSTIMAGE}}
こちらからご覧いただけます:
{{POSTLINK}}
いつもありがとうございます!
(ブログ名)より
(このメールは過去にお知らせ登録されたメールアドレスに、新着情報をご通知しています。登録されたメールアドレスは「{{EMAIL}}」です。)
プラグイン本体を翻訳する
Email Subscribers & Newslettersは、メール文面に関する翻訳をwordpress上で実行できるようになっていますが、システム的な内容(例えばメール登録時の完了メッセージなど)はプラグイン本体の翻訳データを変更しないといけません。
そこで、ここからは翻訳データの作成方法を紹介します。
※ただし、最低限必要な翻訳データは作成しておきましたので、めんどうな方はダウンロードしてください。
Email Subscribers & Newslettersのコードをダウンロードする
まず、翻訳元となる(この場合、英語)データが必要になりますので以下のページからダウンロードし、適当な場所に展開しておきます。
https://ja.wordpress.org/plugins/email-subscribers/
Poeditをダウンロード&インストールする
効率よく翻訳データを作成するために、Poeditと呼ばれるソフトウェアをインストールします。私の場合は「Ubuntuソフトウェア」からインストールしましたがWindowsでもMacでも利用できるようです。
Poeditを使って日本語翻訳データを作成する
まずPoeditを起動したら、以下のような画面になります。

「新しい翻訳を作成」をクリックします。
すると、翻訳データの雛形(.potファイル)を選択するダイアログが表示されますので、先ほどダウンロードして展開した「Email Subscribers」の「languages」フォルダからemail-subscribers.potを選択してください。
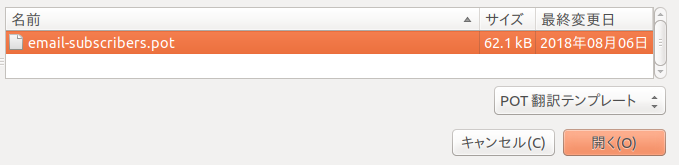
選択が完了したら、翻訳言語を尋ねられるので英語のまま「OK」クリック。
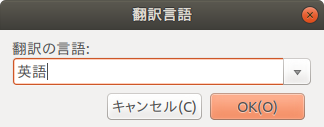
すると、翻訳元のテキスト一覧が表示されますので、以下のようにしてひとつずつ翻訳をしていきます。
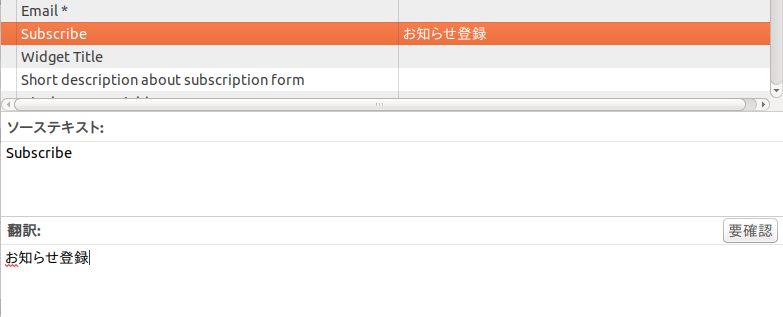
翻訳が完了したら、メニュー下にある「保存」ボタンをクリック。
![]()
保存ダイアログが表示されるので、email-subscribers-ja.poという名前で保存します。
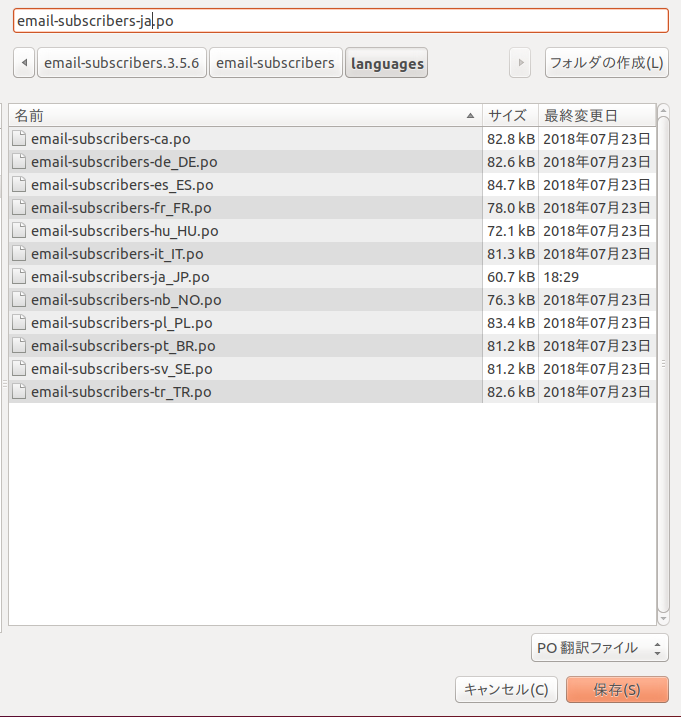
これで必要な以下の翻訳ファイルが作成されました。
- email-subscribers-ja.po
- email-subscribers-ja.mo ・・・ 自動で作成されます。
プラグインの翻訳データをダウンロードする
GitHubからダウンロードできます。
https://github.com/SUKOHI/email-subscribers-ja
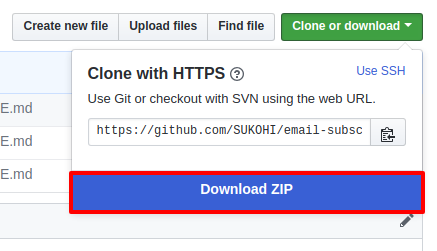
※もし、ご自身で翻訳データを作成された方はダウンロードする必要はありません。
翻訳ファイルをアップロードする
用意した以下2点のファイルをプラグインの「languages」内にアップロードします。
- email-subscribers-ja.po
- email-subscribers-ja.mo
アップロードするフォルダは、以下になります。
/(あなたのwordpressのフォルダ)/wp-content/plugins/email-subscribers/languages
アップロードが完了すると、特に何をしなくても以下のように日本語化されます。
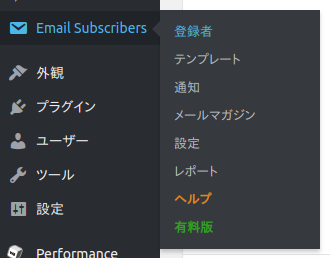
※ただし、プラグイン自体がアップグレードされた場合にはこの翻訳データは失われる可能性がありますのでご注意ください。
Email Subscribersの登録フォームを表示させる
グループを追加するためにサンプルユーザーを登録する
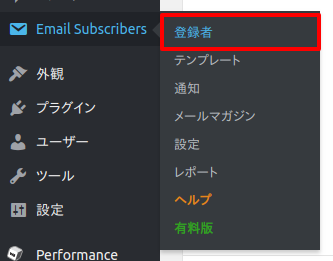
サイドメニューから「Email Subscribers > 登録者」をクリックする。

「Add New Subscriber」をクリック。
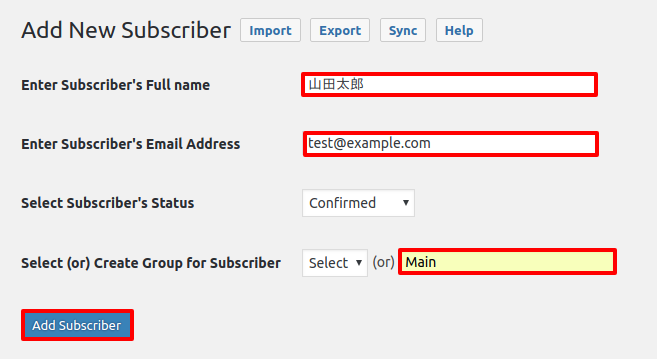
名前、メールアドレス、そして新しいグループ名を入力して「Add Subscriber」をクリックすると、新しいユーザーとともに新しいグループ名も登録されます。
ちなみにテストユーザーなので、自分の実際のメールアドレスを登録しておけばテストでメールを受信できます。
通知設定をする
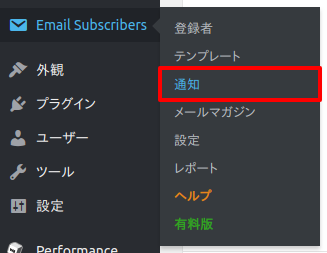
サイドメニューから「外観 > 通知」をクリックします。
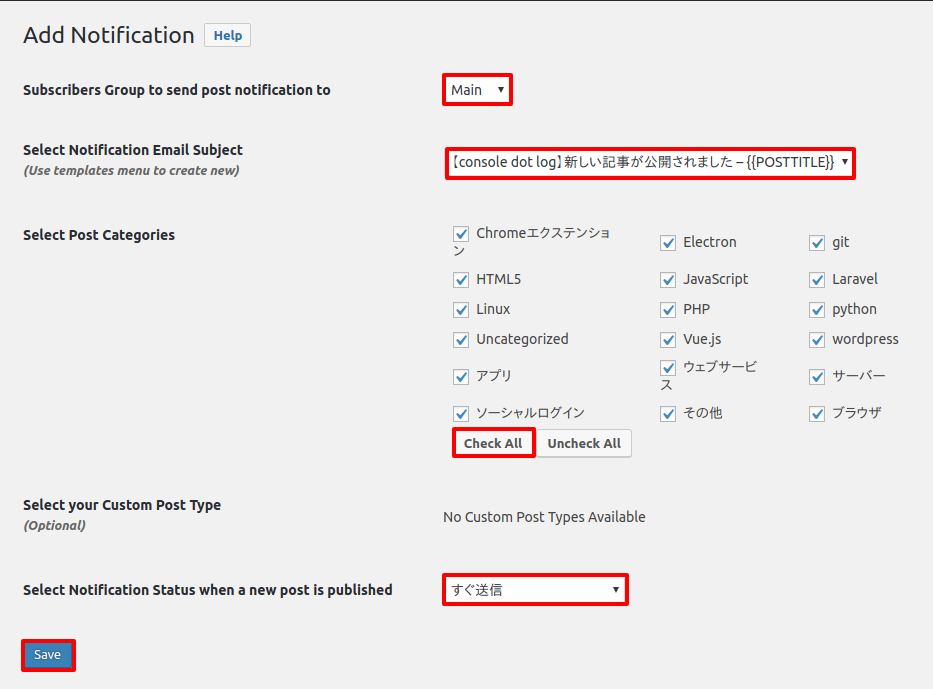
Add Notificationページで、グループ、メール件名、適用するカテゴリ、どの状況でメール送信するかを選択し、保存をクリックします。
ウィジェットを登録する
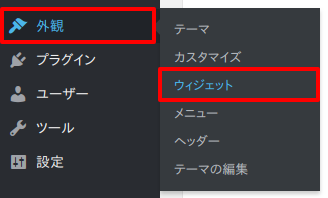
サイドメニューから「外観 > ウィジェット」をクリックします。
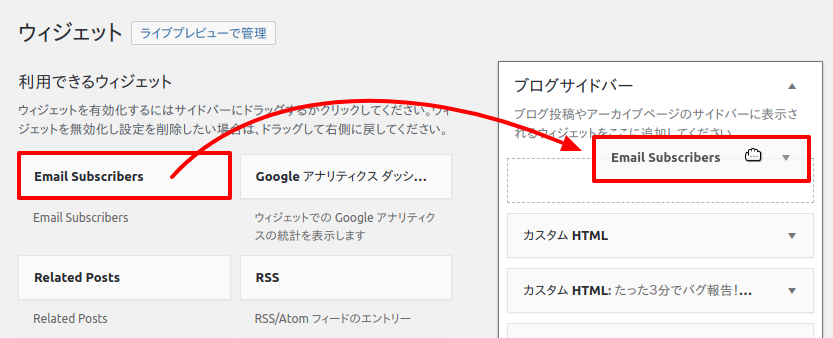
「Email Subscribers」をサイドバーなど表示したい場所へドラッグ&ドロップします。
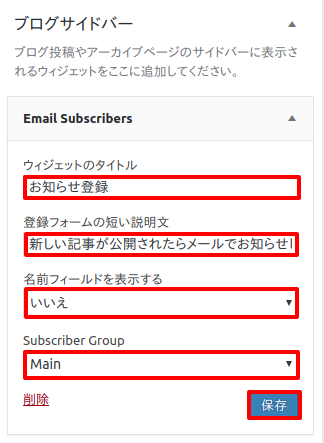
保存すると以下のように登録フォームが表示されます。
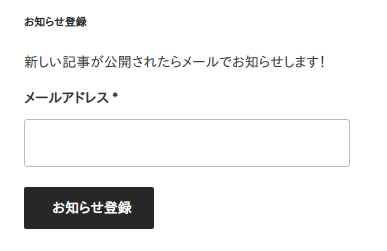
以上で説明は終わりです。
お疲れ様でした。







