
九保すこひです(フリーランスのITコンサルタント、エンジニア)
さてさて、現在AWSといえばAmazonが提供するクラウドサービスとして有名な存在になりました。
私もずっと注目していたのですが、あいにくAWSをガッツリ使うという開発に携わることがなかったため、正直なところ「出遅れた」感があり、そのまま放置してきました。
しかし、さすがにそれでは今後のためにならないだろうと思い、少しずつ体験することにしました。
そして、今回その一発目として、以前クライアントさんから教えてもらったAWS Personalizeで、
『お客さんコレ好きでしょ?』
機能をつくっていたいと思います。
これは、いわゆる「レコメンデーション(おすすめ)機能」のことで、例えばAmazonでお買い物をしているときに、「こんな商品もありますけどね…?(チラッ
まさにこれがレコメンデーション機能ですね。
ということで、今回はLaravelを使って実装してみたいと思います。
 「ジークンドーの動きって
「ジークンドーの動きって
スゴイですね
開発環境: Laravel 8.x、Analytics Reporting API v4、AWS Personalize
目次 [非表示]
Amazon Personalize でレコメンデーション機能を実装する流れ
Amazon Personalizeは機械学習を使って「このお客さんは、きっとこの商品が好き!」を見つけ出すことができます。
流れとしておおまかに次のようになります。
- データを用意する
- AWSへアップロード
- 機械学習する
- APIから「おすすめデータ」を取得する
では実際にやってみましょう
準備する
今回は学習データとして、今見ていただいてるブログ「Console dot Log」のアクセスログを使います。
そこで、Google Analyticsが提供するAnalytics Reporting APIを使えるようにしていきます。
パッケージをインストールする
以下のコマンドを実行してください。
composer require google/apiclient:^2.0
また、AWSの認証設定は後でご紹介しますが、同じくcomposerを使うので先にこちらもインストールしておいてください。
composer require aws/aws-sdk-php
認証用JSONファイルをつくる
そして、Google Cloud Platform へログインし、APIアクセスの際に必要になる認証ファイル(JSON)を用意しておいてください。

なお、JSONファイルを作成したらサービスアカウントのメールアドレスが取得できます。後で使うので控えておいてください。(JSONファイル内にも同じメールアドレスが書かれています)

Analytics Reporting APIの準備をする
では次に、Analytics APIを有効にします。
Google Cloud Platform画面左にある「APIとサービス」をクリック。
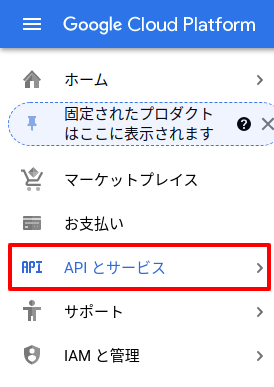
そして、「API とサービスの有効化」リンクをクリック。
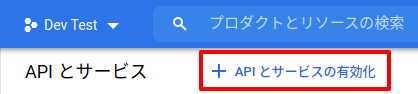
検索ボックスが表示されるので、「analytics」と入力。
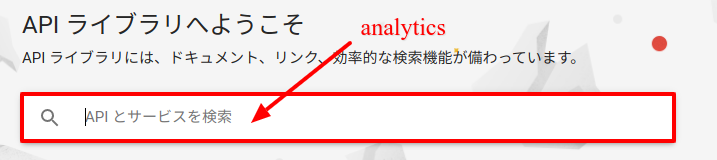
検索結果の中から「Google Analytics Reporting API」を探してクリック。
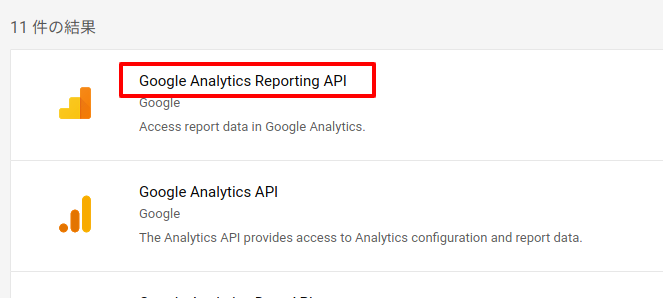
最後に「有効にする」ボタンをクリックしたら完了です。
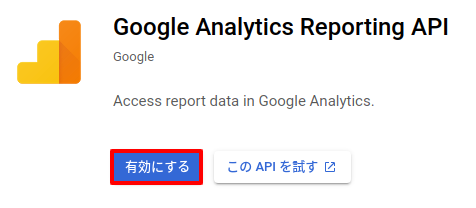
Google Analyticsに権限をセットする
次に、Google Analyticsで先ほど作成したサービスアカウント(JSONファイルをつくったときのメールアドレス)を登録してアクセス権限を与えます。
まず、Google Analytics(
Google Cloud Platformではないです)へログインし、ページ右下にある「管理」リンクをクリック。
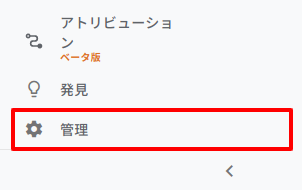
アカウントユーザーの管理をクリック。
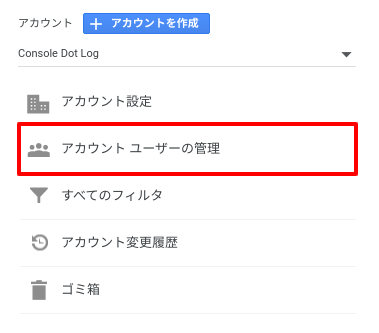
「+」ボタンから「ユーザーを追加」リンクをクリック。
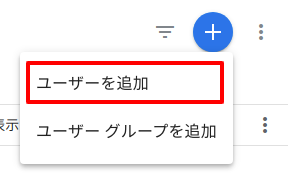
すると、メールアドレスの入力ボックスが表示されるので、ここにJSONファイルを作成したときに取得した「********@iam.gsserviceaccount.com」を入力します。(つまり、Google CloudのアカウントがGoogle Analyticsにアクセスできるようにしています)
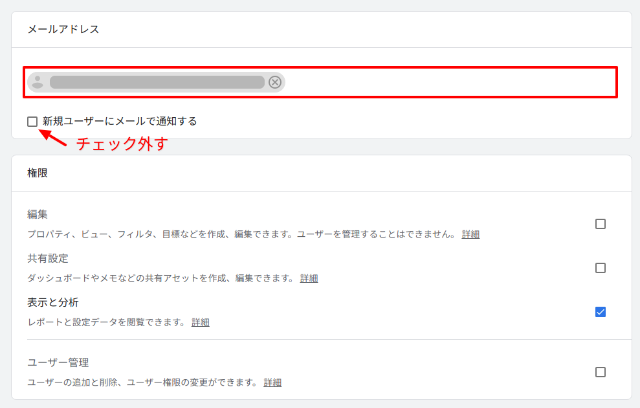
※ なお、メール通知は不要なのでチェックは外しました。
そして、最後に「追加」ボタンをクリックしたらGoogle Analyticsでの作業は完了です
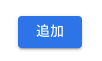
学習用データを作る
Analytics Reporting APIの用意ができたので、続いて機械学習に使うデータを用意していきます。
AWS Personalizeで使うデータの概要
AWS Personalizeでは、以下3つのデータを使って機械学習をすることができます。
- interactions: どのユーザーはどの商品に好きか?(例:ある商品にアクセスした、いいねを押した等)
- users: 年齢、性別、プレミアム会員かどうか、などのユーザー情報
- items: 価格などの商品情報
※ ただし、必須なのはinteractionsだけなので、今回はusersとitemsは省略します。
なお、学習データとしてGoogle Analyticsから取得するデータは次のとおりです。
- USER_ID: ユーザーの居住地(Tokyo、Osakaなど)※1
- ITEM_ID: ブログ記事のページ番号
- TIMESTAMP: アクセス日時
※1:Analytics APIではユーザーを特定するようなIDを発見できませんでしたのでga:regionを使うようにしました。(もしあれば教えてください…plz)
つまり、このデータは以下のようになります。
- 東京に住んでいる人は ページ 111 の記事が好き
- 大阪に住んでいる人は ページ 222 の記事が好き
- 福岡に住んでいる人は ページ 333 の記事が好き
そして、実運用ではIPアドレスなどから住んでいる地方を割り出し「これ好きでしょ
では、実際にLaravelで作業をしていきましょう
コントローラーをつくる
まずは、コントローラーです。
以下のコマンドを実行してください。
php artisan make:controller GoogleAnalyticsController
すると、ファイルが作成されるので中身を以下のように変更してください。
app/Http/Controllers/GoogleAnalyticsController.php
<?php
namespace App\Http\Controllers;
use Carbon\Carbon;
use Illuminate\Http\Request;
class GoogleAnalyticsController extends Controller
{
private $analytics, $csv_file;
public function __construct() {
$api_key_path = storage_path('app/json/google_api_key.json');
$client = new \Google_Client();
$client->setAuthConfig($api_key_path);
$client->setScopes([\Google_Service_Analytics::ANALYTICS_READONLY]);
$this->analytics = new \Google_Service_AnalyticsReporting($client);
$csv_path = storage_path('app/csv/aws_personalize.csv');
file_put_contents($csv_path, '');
$this->csv_file = new \SplFileObject($csv_path, 'w');
$this->csv_file->fputcsv(['USER_ID', 'ITEM_ID', 'TIMESTAMP']);
}
public function make_aws_data() {
$dt = today();
for($i = 0 ; $i < 10 ; $i++) {
$end_dt = $dt->copy(); // 月の終了日
$dt->subDays(10); // 10日ずつさかのぼる
$start_dt = $dt->copy(); // 月の開始日
$dt->subDay(); // 同じ日が重複しないように1日ずらす
$reports = $this->getAnalyticsReport($start_dt, $end_dt); // 該当期間のレポートを取得(最大10,000件)
foreach ($reports as $report) {
$header = $report->getColumnHeader();
$dimensionHeaders = $header->getDimensions();
$rows = $report->getData()->getRows();
foreach ($rows as $row) {
$dimensions = $row->getDimensions();
$user_id = ''; // 今回はユーザーの地方(Tokyo, Osakaなど)
$item_id = ''; // ブログ記事のページ番号
$timestamp = -1; // UNIXタイムスタンプ
foreach ($dimensions as $index => $dimension) {
$dimension_header = $dimensionHeaders[$index];
if($dimension_header === 'ga:pagePath') {
$pattern = '|p=([0-9]+)|';
if(preg_match($pattern, $dimension, $matches)) {
$item_id = $matches[1];
}
} else if($dimension_header === 'ga:dateHourMinute') {
$timestamp = Carbon::createFromFormat('YmdHi', $dimension)->timestamp;
} else if($dimension_header === 'ga:region') {
$user_id = $dimension;
}
}
if(!empty($user_id) && !empty($item_id) && $timestamp > 0) {
$this->csv_file->fputcsv([
$user_id,
$item_id,
$timestamp
]);
}
}
}
}
}
private function getAnalyticsReport($start_dt, $end_dt) {
$analytics_view_id = env('ANALYTICS_VIEW_ID');
// Metrics
$dateRange = new \Google_Service_AnalyticsReporting_DateRange();
$dateRange->setStartDate($start_dt->format('Y-m-d'));
$dateRange->setEndDate($end_dt->format('Y-m-d'));
$page_views_metric = new \Google_Service_AnalyticsReporting_Metric();
$page_views_metric->setExpression("ga:pageviews");
$page_views_metric->setAlias("pageviews");
$request = new \Google_Service_AnalyticsReporting_ReportRequest();
$request->setViewId($analytics_view_id);
$request->setDateRanges($dateRange);
$request->setMetrics([$page_views_metric]);
// Dimensions
$page_path_dimension = new \Google_Service_AnalyticsReporting_Dimension();
$page_path_dimension->setName('ga:pagePath');
$date_dimension = new \Google_Service_AnalyticsReporting_Dimension();
$date_dimension->setName('ga:dateHourMinute');
$region_dimension = new \Google_Service_AnalyticsReporting_Dimension();
$region_dimension->setName('ga:region');
$request->setDimensions([
$page_path_dimension,
$date_dimension,
$region_dimension
]);
$request->setFiltersExpression('ga:pagePath=~p=[0-9]+$'); // p=数字がついてるもので絞り込み
$request->setPageSize(10000);
$order_by = new \Google_Service_AnalyticsReporting_OrderBy();
$order_by->setFieldName('ga:dateHourMinute');
$order_by->setOrderType('VALUE');
$order_by->setSortOrder('ASCENDING');
$request->setOrderBys($order_by); // データが偏らないよう日付による並べ替えをセット
$body = new \Google_Service_AnalyticsReporting_GetReportsRequest();
$body->setReportRequests([$request]);
return $this->analytics->reports->batchGet($body);
}
}
この中では過去100日分(10日ずつ時間をさかのぼる × 10回)でAnalytics Reporting APIからデータを取得し、さらにデータをAWS用に形を変えてCSVとして保存しています。
なお、データ取得する$analytics_view_idはGoogle Analytics内で、以下のようにして取得できますので、.envに書き込んでおいてください。
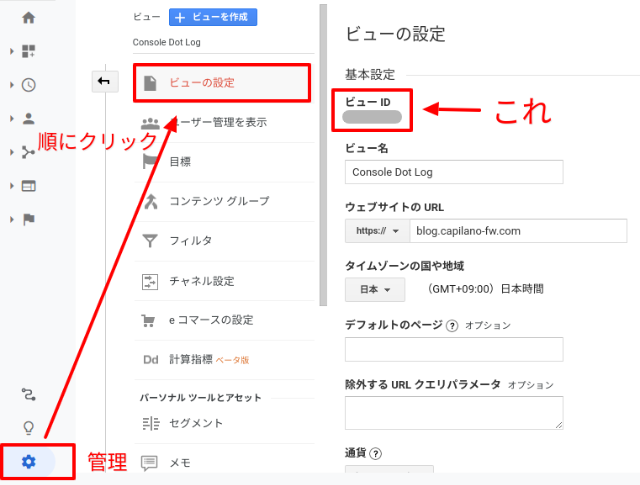
.env
ANALYTICS_VIEW_ID=********
ルートをつくる
では、続いてルートです。
routes/web.php
use App\Http\Controllers\GoogleAnalyticsController;
// 省略
Route::prefix('google_analytics')->group(function(){
Route::get('make_aws_data', [GoogleAnalyticsController::class, 'make_aws_data']);
});
データをつくる
では、準備が完了しましたので、実際に「http://******/google_analytics/make_aws_data」へアクセスして学習データを作成してみましょう
すると・・・・・・
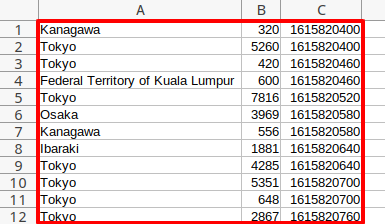
このようにCSVファイルが作成されました。
AWSで機械学習をする
では、本題のAWS Personalizeです。
S3へCSVファイルをアップロードする
先ほど作成したCSVファイルはS3(AWSのストレージサービス)経由で提供することになりますので、まずはアップロードから行いましょう。
なお、バケットの作り方は以下のページを参考にしてみてください。

※ なお、S3には権限へ以下のバケットポリシーを追加しておいてください。(本家のページはこちら)
{
"Version": "2012-10-17",
"Id": "PersonalizeS3BucketAccessPolicy",
"Statement": [
{
"Sid": "PersonalizeS3BucketAccessPolicy",
"Effect": "Allow",
"Action": [
"s3:GetObject",
"s3:ListBucket"
],
"Resource": [
"arn:aws:s3:::(あなたのバケット名)",
"arn:aws:s3:::(あなたのバケット名)/*"
]
}
]
}
該当するバケットを選択してページ移動し、「アップロード」ボタンをクリックします。
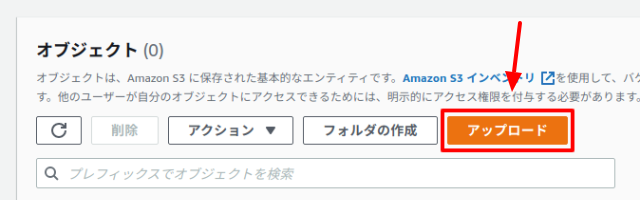
すると、ファイル選択ダイアログが表示されるので、先ほど作成した「aws_personalize.csv」を選択し、ページ下部にある「アップロード」ボタンをクリックしてください。
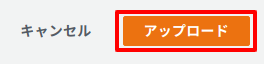
アップロードが完了すると、aws_personalize.csvが一覧表示されるのでファイル名をクリックします。
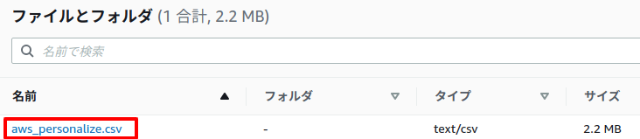
すると詳細が表示されるので、「S3 URI」に書かれているテキストを控えておきます。(後で、AWS Personalize の方で指定します)
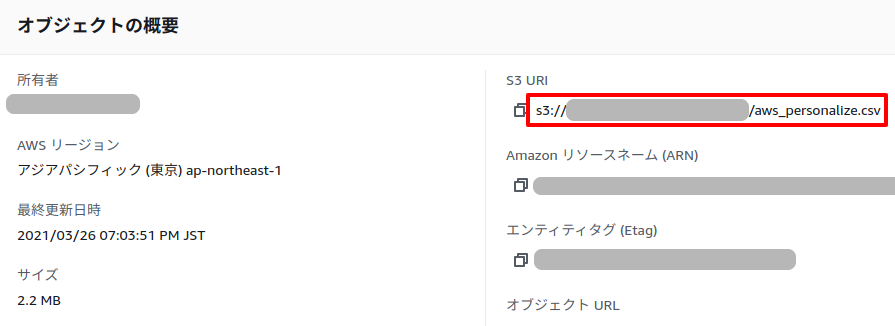
また、今の状態ではこの後で使うAWS Personalizeからのアクセス権限がついていません。そのため、次の手順でアクセス権限をつけてあげます。
まず「アクセス許可」リンクをクリック。
![]()
移動先のページの中にある「バケットポリシー」の「編集する」ボタンをクリック。
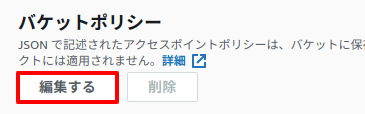
ポリシーの中へ以下のJSONコードを入力し、保存してください。
{
"Version": "2012-10-17",
"Id": "PersonalizeS3BucketAccessPolicy",
"Statement": [
{
"Sid": "PersonalizeS3BucketAccessPolicy",
"Effect": "Allow",
"Principal": {
"Service": "personalize.amazonaws.com"
},
"Action": [
"s3:GetObject",
"s3:ListBucket"
],
"Resource": [
"arn:aws:s3:::(ここをあなたのバケット名に入れかえる)",
"arn:aws:s3:::(ここをあなたのバケット名に入れかえる)/*"
]
}
]
}
入力したところの例はこちら。
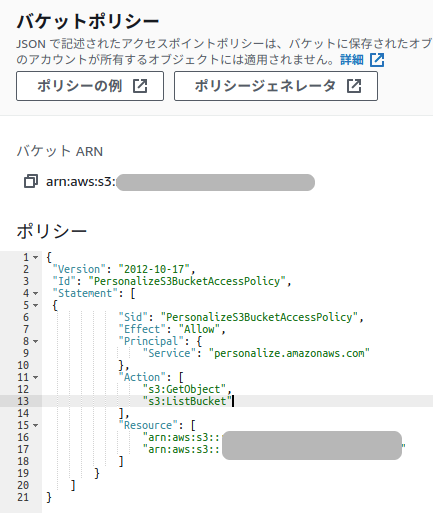
なお、この部分については以下のページがわかりやすいです。
AWS Personalizeで機械学習をする
インポートする
では、続いて機械学習の部分です。
先ほどと同じくページ上部から「personalize」と検索して移動します。
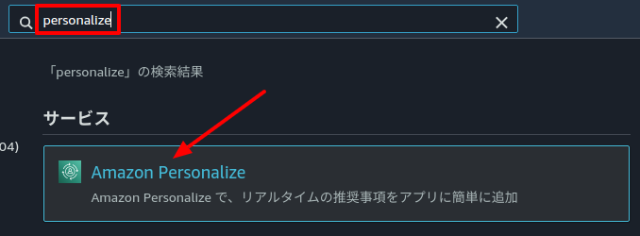
そして、ページ移動したら「Get started」ボタンをクリック。
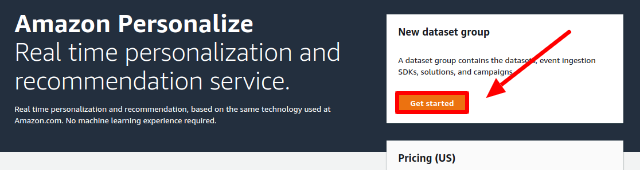
データセットのグループ名を入力して「Next」ボタンをクリック。
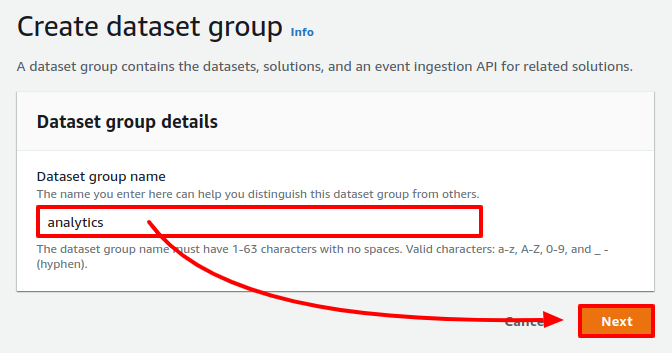
詳細を入力するページが表示されるので、データセット名に「region」、そして、Schemaは新しく「basic-schema」という名前のものをつくります。
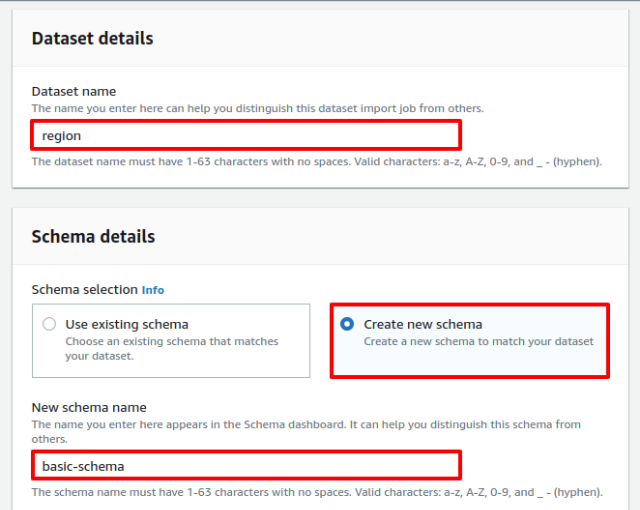
では、これで「Next」ボタンをクリックします。

そして、次にデータセットのインポート情報の入力です。
まずroleを作成しますので、「Create role」を選択。
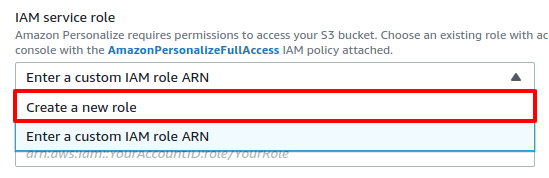
すると、以下のようなポップアップが表示されるので、今回は全てのバケットへの権限を与えることにします。
「Any S3 bucket」を選択して「Create role」をクリックしてください。
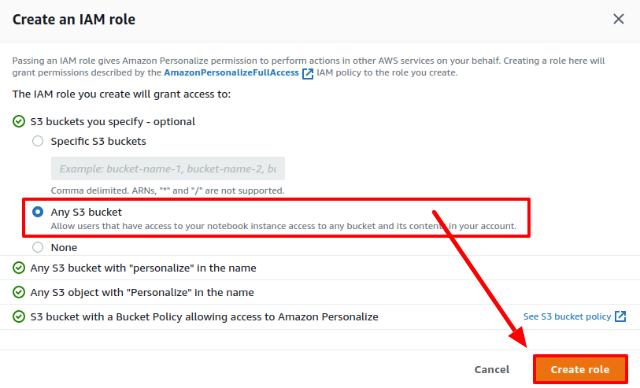
これでroleが作成されたので、後は以下のように「インポート作業名」、そして、先ほどS3で取得したURLを入力。
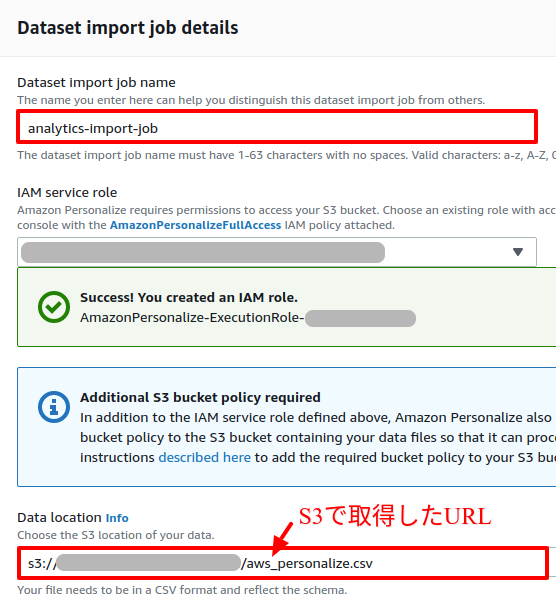
そして最後に「Finish」ボタンをクリックします。

すると、以下のように「作業中ですよ
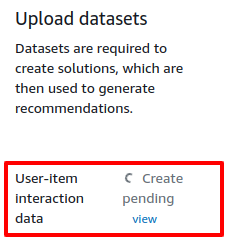
そして・・・・・・・
時間が経って、Activeという表示になったらインポートは完了です。
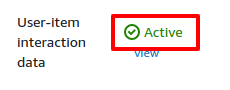
学習データ(solution)をつくる
では、インポートしたデータを使って学習済みデータ「Solution」をつくっていきましょう。
同じページにある「Solution」の項目に「Start」ボタンが表示されていると思いますので、これをクリックします。
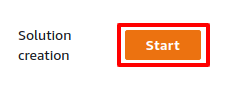
すると、学習方法を選択するページが表示されるので、適当な名前を入力し、「aws-user-personalization」を選択します。
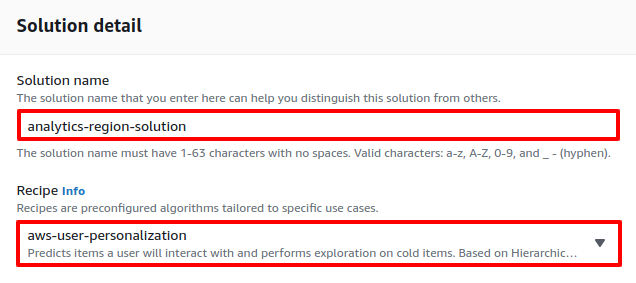
選択が終わったら、「Next」ボタンをクリック。
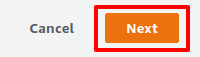
確認ページが表示されるので、「Finish」ボタンをクリックしてください。

するとまた、「作業中ですよ
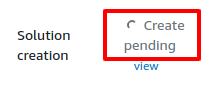
完了したら、次はCampaignです。
APIが使えるようにする(Campaign)
機械学習データを作ってもそのままでは、APIが用意されていません。
そのため、次はLaravelからAWS Personalizeにアクセスできるよう専用APIを作っていきましょう。
先ほどのSolutionのすぐ右側にCampaignの項目があるので、「Create campaign」ボタンをクリックします。
すると、詳細ページが表示されるので、キャンペーン名を入力、さらに先ほど作成したSolutionを選択します。
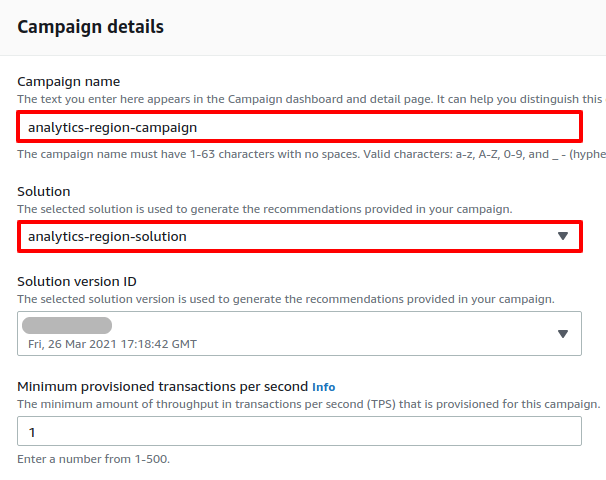
そして、ページ下部にある「Create campaign」ボタンをクリックします。
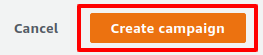
すると、やはり「作業中ですよ

そして・・・・・・・
キャンペーンの作成が完了すると、すぐ下にテストできるセクションがでるので、Tokyoと入力して東京に住んでる人たちの「これ好きでしょ
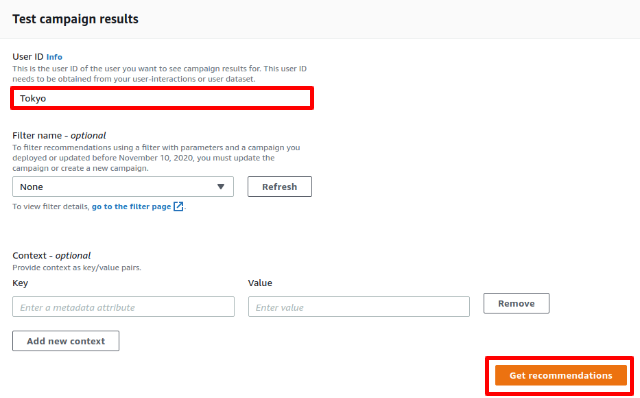
すると・・・・・・
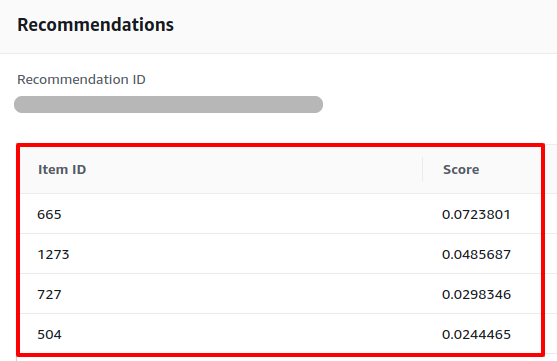
はい
すぐ下にRecommendationセクションが表示されました。
どうやらScoreは「よりおすすめ」指数のようですね。
これで機械学習部分は完了です
なお、同じページにARN(Amazon リソースネーム)が書かれています。
次の項目で必要になるので、この文字列を控えておいてください。
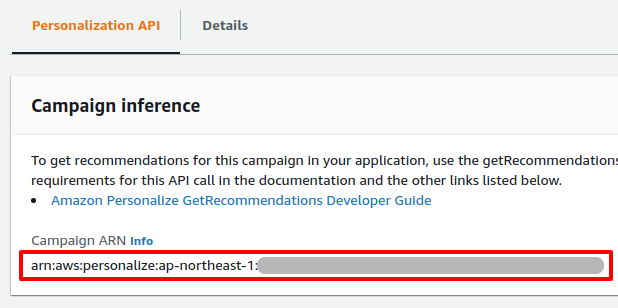
LaravelからAWS Personalizeにアクセスしておすすめデータ取得する
認証情報を取得する
LaravelからAWSのAPIに接続するには、認証情報が必要になります。
そのため、先にAWSから「アクセスキーID」と「シークレットアクセスキー」を取得して.envへ設置しておいてくだい。

.env
AWS_ACCESS_KEY_ID="(ここにアクセスキーID)"
AWS_SECRET_ACCESS_KEY="(ここにシークレットアクセスキー)"
AWS_DEFAULT_REGION=ap-northeast-1
※ これらのキーはすでに.envに存在しています。
また、先ほどCampaignを作成したときに取得したARNもここに書き込んでおきましょう。
AWS_RECOMMENDATION_ARN="arn:aws:personalize:ap-northeast-1:***********************:"
コントローラーをつくる
では、コントローラーです。
以下のコマンドを実行してください。
php artisan make:controller AwsPersonalizeController
するとファイルが作成されるので、中身を以下のように変更します。
app/Http/Controllers/GoogleAnalyticsController.php
<?php
namespace App\Http\Controllers;
use Aws\PersonalizeRuntime\PersonalizeRuntimeClient;
use Illuminate\Http\Request;
class AwsPersonalizeController extends Controller
{
public function get_recommendations() {
$user_id = 'Tokyo'; //  Tokyoに住んでいる人へのおすすめを取得します
$client = new PersonalizeRuntimeClient([
'region' => 'ap-northeast-1',
'version' => 'latest'
]);
$result = $client->getRecommendations([
'campaignArn' => env('AWS_RECOMMENDATION_ARN'),
'userId' => $user_id,
]);
$recommendations = $result->get('itemList');
foreach($recommendations as $recommendation) {
$item_id = $recommendation['itemId'];
$score = $recommendation['score'];
$url = 'https://blog.capilano-fw.com/?p='. $item_id;
echo '<a href="'. $url .'" target="_blank">'. $url .'</a><br>Score: '. $score .'<hr>';
}
}
}
Tokyoに住んでいる人へのおすすめを取得します
$client = new PersonalizeRuntimeClient([
'region' => 'ap-northeast-1',
'version' => 'latest'
]);
$result = $client->getRecommendations([
'campaignArn' => env('AWS_RECOMMENDATION_ARN'),
'userId' => $user_id,
]);
$recommendations = $result->get('itemList');
foreach($recommendations as $recommendation) {
$item_id = $recommendation['itemId'];
$score = $recommendation['score'];
$url = 'https://blog.capilano-fw.com/?p='. $item_id;
echo '<a href="'. $url .'" target="_blank">'. $url .'</a><br>Score: '. $score .'<hr>';
}
}
}
この中では、「Tokyoに住んでいるへのおすすめ」取得しています。
そのため、実際の運用では ipinfo.io などのサービスでアクセスした人がどの地方にいるかを取得し、それを$user_idとしておすすめ情報を取得することになります。
ルートを追加する
続いてルートです。
routes/web.php
use \App\Http\Controllers\AwsPersonalizeController;
// 省略
Route::prefix('aws_personalize')->group(function(){
Route::get('get_recommendations', [AwsPersonalizeController::class, 'get_recommendations']);
});
これで全てが完了しました
テストしてみる
では、実際にブラウザでアクセスしてみましょう
ブラウザで「http://*****/aws_personalize/get_recommendations」にアクセスします。
すると・・・・・・
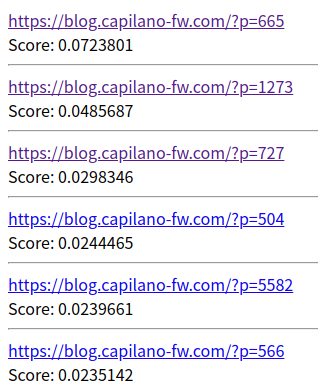
スコア付きでリンクが表示されました
では、次にTokyoをKanagawaに変えてリロードしてみましょう。
すると・・・・・・
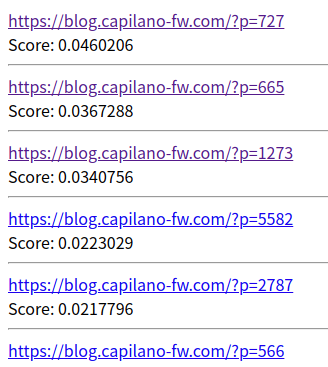
はい
内容の違うおすすめページが表示されました。
成功です

企業様へのご提案
今回のAWS Personalizeで何ができるかを考えてみました。
ぜひ気になるものがありましたら、お気軽にご相談ください
- 過去の売上データの中から年齢・性別・家族構成などを取り出し「どの商品を提案すれば気にいってもらいやすいか」を割り出す
- 時間帯で区切った売上データを使って「この時間帯は●●が売れやすいか」のデータを取得する
- ユーザーの居住地(都道府県や市区町村)データを使ってよく閲覧されているページを調べる
- 過去の天気や温度データを使って、「晴れの日はこれが売れる」「寒い日は意外とことが人気になる」などを見つけ出す
- マッチングサービスで、「こういう経歴の人はこういう人とマッチングしやすい」など
参考にしたページ
今回の開発をするに当たって以下3つのページを参考にさせていただきました。特にDevelopersIOさんの方はスクリーンショットまで用意してくれていたのでとても助かりました!
Amazon Personalize – Real-Time Personalization and Recommendation for Everyone(本家のブログ)
AWS Personalize : 開始方法(これも本家)
Amazon Personalizeを使ってみた(DevelopersIO)
先人たちに感謝
有益な情報、ありがとうございます。m(_ _)m
ちなみに:今回のかかった料金
ちなみに今回は(1回目間違えたので)合計2回機械学習をしました。
そして、その料金は次のとおりでした。
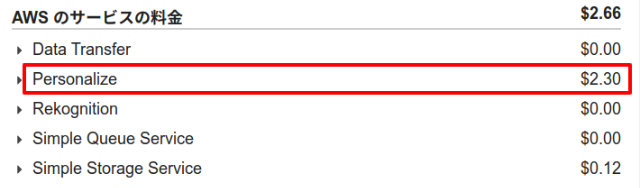
実現できることと比べるとホント格安ですよね
おわりに
ということで、今回はAWS Personalizeを使って「これ好きでしょ
AWSはEC2やS3ばかりで他のものをあまり使ったことがありませんでしたが、今回念願の機械学習を使うことができました。
なお、雑感としてはこういった機械学習・AIは大量のデータが必要になってくるので、やはり規模の大きい企業が有利だろうなという気がしました。
というのも、規模が小さいとデータそのものの量も多くなりにくいですし、たくさんの条件下のデータではないので偏り含まれる可能性が高いからです。
そう考えると、やはり日頃から何かとデータは残しておくべきということになるので、これも先日別のクライアントさんから教えていただいた Obniz のようなキットを使ってデータを「貯金」していくことが今後の戦略としては正しいのかもしれません。
ぜひ皆さんも「これ好きでしょ?」機能を試してみてくださいね。
ではでは〜
 「予想以上に記事のボリュームが
「予想以上に記事のボリュームが
大きくなってしまいました








